こんにちは、ありすけです。
ブログではスクリーンショットをよく使いますよね。
今回は「全体をスクリーンショットする方法」と「一部のみをスクリーンショットする方法」を紹介します。
これを覚えておけば、ブログ記事を書くときに役に立ちますよ!
全体をスクリーンショットする方法
(Prt Scとは?→プリントスクリーンの略称)

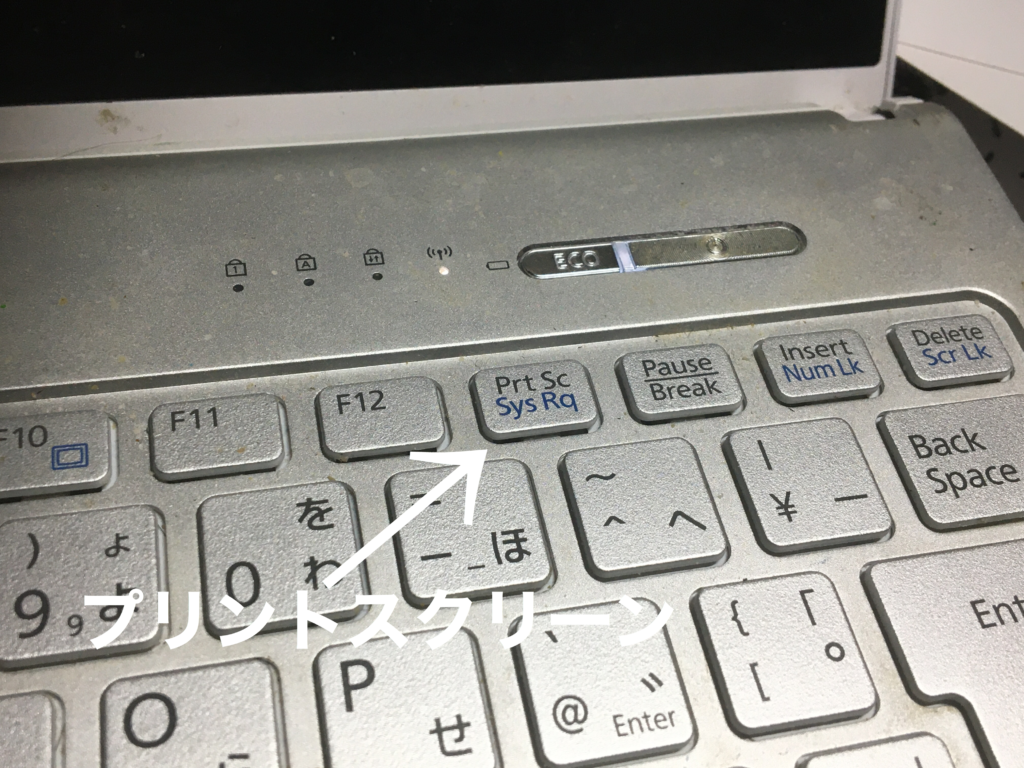
本当に一瞬ですので、見逃して何度もスクリーンショットをしないようにしましょう(^^;)
はい、これで完了です。簡単ですよね!
保存した画像は「PC」から「ピクチャ」に飛ぶとスクリーンショットした画像ファイルが自動で作成されています。

一部のみスクリーンショットする方法
マウスでドラッグ&ドロップして保存したい画面をスクショすることができます。

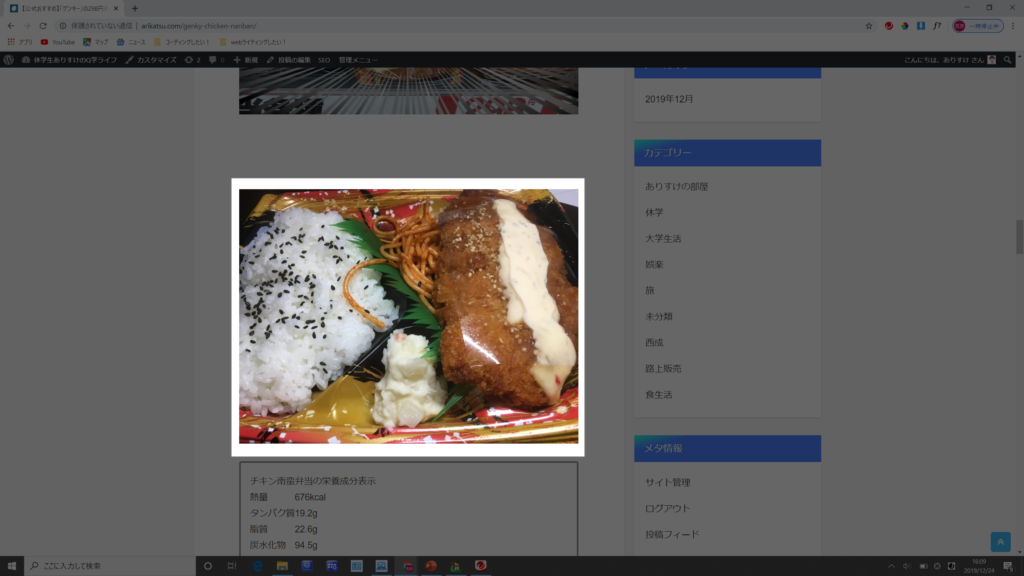

これで一部のみスクリーンショットが完了しました!
しかし、実は一部のみのスクリーンショットだと自動的に保存されません。
次でわかりやすく解説します。
スクリーンショットを保存する方法
「切り取り&スケッチ」で「名前を付けて保存」を押す
クリップボードには保存されましたが、画像自体が保存されるわけではありません。
ですので、これを見て一緒に保存していきましょう。
まず、写真の矢印部分を押してください。

そうしたら、画面が「切り取り&スケッチ」に切り替わります。
このまま矢印の部分を押して画像を保存しましょう。これで完了です。

おまけ、スクリーンショットした画像にぼかしをかける方法
最後に尺が余ったのでぼかしをかける方法を説明します。
おもに個人情報などが見えるのを防ぐために使います。
まずは、Windows10のアプリで「ペイント」を使用します。
下のWindowsアイコンで検索してみましょう。
これは最初から入っているので、特にインストールする必要はありません。

先ほどの弁当のスクショを例にしてみます。
まずは「選択」ボタンから「四角型選択」を選んでください

次にぼかしを入れたい範囲をドラック&ドロップで指定してください
次に範囲を図のように縮小します。
最後に縮小した画像をもとに戻します。
これでぼかしがかけられます。個人情報もこれでみえなくなりますね!




終わりに、スクリーンショットでブログ記事を生かそう!
ブログ記事では度々スクリーンショットにお世話になると思います。
この記事もスクリーンショットで撮ったので分かりやすかったと思います。文字だけのブログよりも写真があるほうがより伝わりやすいです。
あなたもスクリーンショットを覚えて、ぜひブログ記事に生かしてみてください!
・「Windowsキー」と「Prt Scキー」を押す→ 全体をスクリーンショット
・「Windowsキー」と「shiftキー」と「Sキー」を押す→一部のみスクリーンショット
・「切り取り&スケッチ」で「名前を付けて保存」を押す
・「ペイント」でドラック&ドロップをして画像縮小する、その後元に戻す
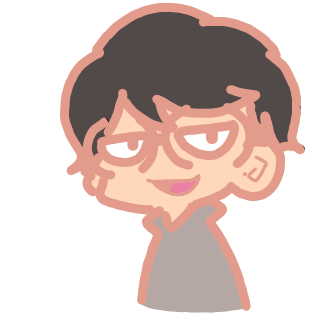



コメント